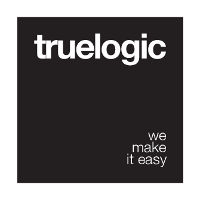Field
Field component allows you to easily build your responsive Forms UI by wrapping each Form component (QInput, QSelect, QDatetime, QChipsInput and so on) to enrich it with a main label, an icon, error placeholder and error state, helper placeholder and/or item/character counter.
On small windows, label and content will stack vertically, while on bigger windows label will be placed on the left of QField content. Icons are always placed at the left of label and content, regardless of window width.
Works with ANY component, not only Form ones.
Basic Usage
<q-field |
Vue Properties
| Vue Property | Type | Description |
|---|---|---|
label | String | Main label to use. |
icon | String | An icon to use on left of label. |
helper | String | Helper text which gets placed below your wrapped form component. |
error | Boolean | Highlight field and wrapped form component has an error. |
error-label | String | If error is specified and true, then field helper is replaced by this prop. Doesn’t depend on field helper existance. |
warning | Boolean | Highlight field and wrapped form component has a warning. |
warning-label | String | If warning is specified and true, then field helper is replaced by this prop. Doesn’t depend on field helper existance. |
count | Number/Boolean | Add a counter of characters or items (like Chips) in your wrapped form component. If Boolean, it just counts them. If Number, it also adds a maximum number to it, but doesn’t acts as a restraint. |
inset | String | Inset you field to align with other fields when current one is missing an icon and/or label. One of ‘icon’, ‘label’ or ‘full’ (inset for both icon and label). |
dark | Boolean | Is your field used on a dark background? |
labelWidth | Number | Out of 12 grid points, how much should the label take? Default is 5. Minimum is 1 and maximum is 11. |
Examples
The following are just a glimpse of what QField can do for you.
Using Counter
<!-- |
Validations with Vuelidate
Quasar’s recommendation for doing form components validations is Vuelidate as it fits great with the overall architecture. It’s simple, lightweight and model-based.<template>
<q-field
icon="mail"
label="Email"
helper="Type the email we can use to contact you"
:error="$v.email.$error"
error-label="Please type a valid email"
count
>
<q-input
type="email"
v-model="email"
@blur="$v.email.$touch"
/>
</q-field>
</template>
<script>
import { required, email } from 'vuelidate/lib/validators'
export default {
data () {
return {
email: ''
}
},
validations: {
email: { required, email }
}
}
</script>
Float Label QInput
<q-field |
Custom Label Width
If you customize label width for one QField then it’s best to apply it to all its sibling QFields for UI consistency.
Since Quasar is using a 12 point grid system, assign a number >= 1 and < 12 for the label width. Default is 5.<q-field
helper="Helper"
:label-width="3"
label="Label"
>
<q-input v-model="model" />
</q-field>
Using Inset
Inset is useful to perfectly align all QFields when some have icons and labels and some are missing either or both of them.
If, for example, no QField uses icon, then it makes sense to not add inset for any of the QFields. Same goes for label.<!--
This example has icon and label. Since having
both of them, it gets set as reference for
the other QFields when adding inset to them.
-->
<q-field
icon="cloud"
helper="Helper"
label="Horizontal"
>
<q-input v-model="model" />
</q-field>
<!--
This example has only label, so
we inset for the icon (because there
is at least one QField having icon too)
-->
<q-field
helper="Helper"
label="Label"
inset="icon"
>
<q-input v-model="model" />
</q-field>
<!--
This example has no icon or label, so
we inset for them both (as there is a
sibling QField with both icon and label).
-->
<q-field
helper="Helper"
inset="full"
>
<q-input v-model="model" />
</q-field>
Wrapping Side by Side QInputs
We use Quasar CSS Flex to create a non wrappable row where we place two QInputs.
When more than one Form component is wrapped by QField, avoid adding a counter to QField because only one will end up synching its length to it. Each Form component has its own length and there’s only one placeholder for the counter, so in the end you will only confuse the user.<!-- Example featuring stacked labels -->
<q-field
icon="security"
helper="Helper"
label="Label"
>
<!-- We create a row -->
<div class="row no-wrap">
<q-input class="col" v-model="model" stack-label="Input 1" />
<q-input class="col" v-model="model" stack-label="Input 2" />
</div>
</q-field>
Dark Background
When placing a QField on a dark background, use dark property to inform QField it needs to adjust colors.<!--
This example has a wrapping <div> with a dark
background associated with it.
-->
<div class="bg-grey-9" style="padding: 10px">
<!-- Notice "dark" property -->
<q-field
dark
label="Knob"
helper="Touch to change"
icon="cake"
:error="error"
>
<q-knob
v-model="knob"
:min="knobMin"
:max="knobMax"
>
<q-icon class="on-left" name="volume_up" /> {{knob}}
</q-knob>
</q-field>
</div>
Option Group
Here’s an example with an Option Group component.<q-field
icon="flight_takeoff"
label="Flight"
helper="Pick the day when you want to go"
>
<q-option-group
type="radio"
v-model="option"
:options="[
{ label: 'Monday', value: 'monday' },
{ label: 'Tuesday', value: 'tuesday' },
{ label: 'Friday', value: 'friday' }
]"
/>
</q-field>
 Quasar
Quasar